ノートPCをデスクトップ化する3つの方法(身体に優しく作業効率アップ)

こんにちは!マイクロプレナー®関達也(@SekiTatsuya)です。
ひとり起業・副業で、ゼロから億を稼いだ経験を元に、日刊ラジオを発信しております。
2019年6月にスタートして、総再生回数 83,000回を突破!himalayaフォロワー1,650名(2021年7月28日現在)の人気コンテンツになりました。
今回のテーマは、第372回目の「ノートPCをデスクトップ化する3つの方法(身体に優しく作業効率アップ)」です。
音声で聞かれたい方は↓から♪
テキスト版で読まれたい方は↓からどうぞ!
目次
ノートPCをデスクトップ化する
4月からのステイホームで、さすがに同じ作業環境に飽きてきたようです。
PC周りの環境をいろいろいじっているところです。
テレワークや在宅ワークをされている方にとって、身体に優しい環境や作業の効率アップに繋がる内容もありますので、少しずつお話していきたいと思います。
では早速、今回のテーマですが、「ノートPCをデスクトップ化する3つの方法(身体に優しく作業効率アップ)」をお届けします。
身体に優しいノートPCのデスクトップ化
そもそもなぜ、ノートPCをデスクトップ化する必要があるのか?というと、主な理由はひとつ。
身体に優しい(首や肩、腰などの負担を軽減させる)からです。
ノートPCは視線が下になるので、姿勢が悪くなりがちで首や肩、腰に負担がかかります。
僕は肩こりはまったくしない方だったのですが、40歳前後くらいから特に首コリが酷くなったんですよね。
そこで、画面を上に上げることによって負担が減ります。
ノートPCスタンドも良いが…
下記のようなノートPCの背面に貼り付けるタイプの「ノートPCスタンド」も効果があります。

▼「ノートPCスタンド」の詳細の記事はこちら
https://sekitatsuya.com/blog/76772/
このタイプは、外出先ではおすすめです。
しかし、自宅の環境であればもっとガッツリできます。
そこで、今回お伝えする「ノートPCのデスクトップ化」をした次第です。
ノートPCのデスクトップ化の3つの方法
「ノートPCのデスクトップ化」をするには、方法は次の3つです。
方法① モニターを1つ買って、デュアルディスプレイ(デュアルモニター)にする
方法② ノートPC用スタンドと外付けキーボードを買う
方法③ 方法①と②の合わせ技
です。
それでは順番に解説します。
方法① モニターを1つ買って、デュアルディスプレイ(デュアルモニター)にする

もともと自宅では、デュアルディスプレイ(デュアルモニター)の環境で仕事をやってきました。
初めてやったのは、2003年くらいからなので経歴は長いですね。
ちなみに今、自宅には2箇所にモニターを置いていて、それぞれ繋いでいるモニターはiMacとAcerのモニター(どちらも27インチ)です。
デュアルディスプレイのメリットは、なんといっても作業効率が上がることです。
作業効率が1.5倍になるとも言われてます。
一度味わったら、効率が良くなりすぎて離れられなくなること間違いなしです。
方法② ノートPC用スタンドと外付けキーボードを買う
実はこの方法②は、方法①よりもちょっと複雑だなと思って躊躇してました。
それは、方法①は1台モニターを揃えればできるのに対し、方法②の場合は、「ノートPC用のスタンド」と「外付けキーボード」を買わないといけないからです。
あと補足すると、マウスまたはトラックパッドも必要です。
コストもかかりますが、モノが増えるので躊躇していたところです。
ただ、先日取り上げた「YouTubeの企業案件」のテーマの話の中で、企業案件の依頼が僕にあった話をしましたよね。
その企業案件の製品が、Amazonでも大人気のこちらのBoYataのノートPC用スタンドでした。
さらに自宅には、使ってないiMacのキーボード、マウス、トラックパッドがありました。
▼Appleのキーボード類は単体でも購入できます。
「特に何も買い揃えなくても、この方法②ができるぞ!」ということで方法②をやってみようと思った次第です。
こうしてたまたま偶然性が重なり、方法②をやってみたところ、ノートPCの画面の高さを自分好みに細かく調整でき、さらにキーボードは机の上にあるので、デスクトップのような気分で作業できました。
あと、自分好みのキーボードが使えるというのも、方法②のメリットですね。
方法③ 方法①と②の合わせ技
そして最終的に行き着いたのは、方法③の「方法①と②の合わせ技」でした。
つまり、デュアルディスプレイ + ノートPC用スタンド + 外付けキーボードです。
この方法③は、方法①と方法②のデメリットを無くすことができるので、僕的にパーフェクトとなりました。
では、次に方法①と方法②のデメリットを挙げてみます。
方法①デュアルディスプレイのデメリット
デュアルディスプレイのデメリットは、ノートPCの画面を見るときは、どうしても目線が下になるので姿勢が崩れることです。
また、キーボードはノートPCのキーボードを使うので、ノートPCは体の目の前に置くことになります。
そうすると、ノートPCの画面の上部とデュアルディスプレイ用のモニターの下部が、重なってしまって見づらい場合があります。
一応、別途モニターアームを購入して、モニターの高さを調整すれば回避はできます。
方法②ノートPC用スタンドと外付けキーボードのデメリット
方法②の場合は、画面はノートPCひとつです。
ノートPCの画面サイズは、大きくても15インチくらいをお持ちの方が多いのではないでしょうか?
そのため、デュアルディスプレイの27インチなどの大画面での快適さがないことが、方法②ノートPC用スタンドと外付けキーボードのデメリットですね。
なお、1台のノートPCでも、仮想デスクトップを利用することで、デュアルディスプレイのような環境をつくることができます。
ただ、デュアルディスプレイには敵いません。
方法①と②のデメリットがすべて解消される方法③

最後の方法③の配置については、デュアルディスプレイ用のモニターは目の前に、ノートPCとスタンドは左右どちらかに置きます。
方法③では、方法①と②のデメリットがすべて解消されることが想像できると思います。
方法③のデメリット
とはいえ、方法③にもデメリットがあります。
方法③の一番のデメリットは、コストですね。
デュアルディスプレイ用のモニター、ノートPC用スタンド、外付けキーボードが最低限必要になります。
ここまでするなら、「最初からデスクトップでいいでしょ!」となるところですね。
しかし、どこでも快適に仕事ができる人、マイクロプレナーの場合はやはりノートPCですからね。
移動にはノートPC用スタンド、外付けキーボード、トラックパッドを
ようやく緊急事態宣言が解除されたので、これから少しずつ移動をしていくことになります。
移動先の滞在では、さすがにモニターを持っていくわけにはいかないので、方法②のノートPC用スタンド、外付けキーボード、トラックパッドを持っていく予定です。
今までは背面に付けるタイプのノートPCスタンドだけでしたので、それと比べると荷物は増えます。
でも、やはり身体が大事です。
身体の負担はだいぶ軽減されるし、快適に仕事ができるしで良いことづくしです。
いかがでしたでしょうか?
お役に立てれば嬉しいです。
最後に、今回ご紹介した商品を紹介しておきます。
それでは、また次回!









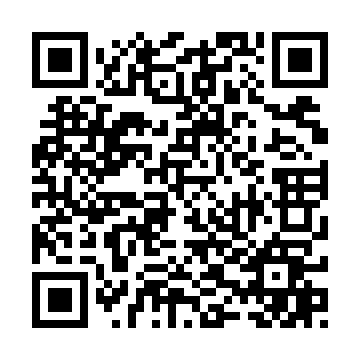 ID :
ID : 



コメントを残す